-
This site is deprecated and will be decommissioned shortly. For current information regarding HPC visit our new site: hpc.njit.edu
Difference between pages "WikiTextFormatting" and "WindowsPuTTyVNC"
From NJIT-ARCS HPC Wiki
(Difference between pages)
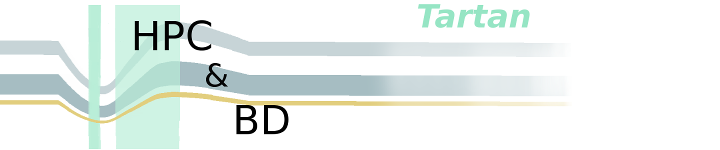
(Importing text file) |
(Importing text file) |
||
| Line 1: | Line 1: | ||
| + | ==Windows== | ||
| + | * A free Secure Shell Client can be obtained from the [http://www.chiark.greenend.org.uk/~sgtatham/putty/ | ||
| + | * PuTTY Site]. Also, one can search the web for other suitable Windows SSH clients. | ||
| + | ===Configuring PuTTY=== | ||
| + | *Start up PuTTY. | ||
| + | [[File:Screenshot-PuTTY Configuration.png|450px|center]] | ||
| + | *Enter the hostname (''sirius2.umdnj.edu'') and and a name for the session (''sirius2'') and click on the | ||
| + | SSH radio button. | ||
| + | [[File:Screenshot-PuTTY Configuration-1.png|450px|center]] | ||
| + | *Click ''Save''. | ||
| + | [[File:Screenshot-PuTTY Configuration-2.png|450px|center]] | ||
| + | *Double click the ''sirius2'' session to start the remote login. The first time you access ''sirius2'' a | ||
| + | security warning will appear. Click ''Yes'' to continue. | ||
| + | [[File:Screenshot-PuTTY Security Alert.png|center]] | ||
| + | *A terminal will appear on your screen. Enter your '''CORE''' userid and password to start your session. | ||
| + | [[File:Login complete.png|center]] | ||
| − | |||
| − | |||
| − | + | ==Connecting to an established VNC Server Session on ''''sirius2''''== | |
| + | Irrespective of the operating system on your laptop or workstation, the best way to connect to an | ||
| + | established VNC Server session is through an SSH tunnel. Connecting to an established VNC server session | ||
| + | will require both an SSH client and a VNC client. | ||
| + | ===Windows=== | ||
| + | Although other clients can be used, these instructions will only discuss PuTTY and RealVNC. | ||
| + | ====Configure PuTTY for use with VNC==== | ||
| + | * Expand SSH on the left | ||
| + | [[File:Screenshot-PuTTY Configuration-vnc2.png|center]] | ||
| + | * Click on ''Tunnels''. | ||
| + | [[File:Screenshot-PuTTY Configuration-vnc3.png|center]] | ||
| + | * Enter ''5900'' for the '''Source port''' and ''sirius2.njit.edu:59XX'' for the '''destination'''. XX is | ||
| + | * the desktop number assigned when the vncserver was started. In this example the desktop is sirius2:8 and | ||
| + | * the '''Destination''' is ''sirius2.njit.edu:5908''. Click ''Add''. | ||
| + | [[File:Screenshot-PuTTY Configuration-vnc4.png|center]] | ||
| + | * The tunnel will be added. | ||
| + | [[File:Screenshot-PuTTY Configuration-vnc5.png|center]] | ||
| + | * Create the new ''Session''. Scroll up and click on ''Session'' on the left. | ||
| − | + | [[File:Screenshot-PuTTY Configuration-save1.png|center]] | |
| + | *Enter the hostname (''sirius2.umdnj.edu'') and a name for the session (''vncsirius2''). Click on | ||
| + | ''Save''. | ||
| + | [[File:Screenshot-PuTTY Configuration-save2.png|center]] | ||
| + | *The new session will be saved. | ||
| + | [[File:Screenshot-PuTTY Configuration-save3.png|center]] | ||
| − | + | ====Start PuTTY for use with VNC==== | |
| − | + | *Double click on the newly created VNC session (''vncsirius2''). | |
| − | + | *A terminal will appear on your screen. Enter your '''CORE''' userid and password to start your session. | |
| − | + | [[File:Screenshot-woloshgm@sirius2-vnc-established.png|center]] | |
| − | + | ====Start the VNC Client==== | |
| − | + | *Download and install [http://www.realvnc.com/products/download.html RealVNC]. Only the viewer is | |
| − | + | necessary. Do not intsall the server component on your local computer.The free version will work fine for | |
| − | + | connecting to ''sirius2''. | |
| − | + | *Once installed, start the application. | |
| − | + | [[File:Screenshot-VNC Viewer - Connection Details-start.png|center]] | |
| − | + | * Enter ''127.0.0.1'' in the '''Server''' box and click '''OK'''. | |
| − | + | [[File:Screenshot-VNC Viewer Connection Details-OK.png|center]] | |
| − | + | *Enter the password assigned to the VNC Server Session. See | |
| − | + | [[#Establish_a_VNC_Server_Session_on_.27sirius2.27|Establish a VNC Server Session on 'sirius2']]. Click | |
| − | + | '''OK'''. | |
| − | + | [[File:Screenshot-VNC Viewer - Authentication -No Encryption-.png|center]] | |
| − | + | * The VNC session will start on your local computer. | |
| − | + | [[File:Screenshot-sirius2 .png|center|600px]] | |
| − | + | ||
| − | + | ||
| − | + | ||
| − | + | ||
| − | === | + | |
| − | + | ||
| − | + | ||
| − | + | ||
| − | + | ||
| − | + | ||
| − | + | ||
| − | + | ||
| − | + | ||
| − | + | ||
| − | ''' | + | |
| − | + | ||
| − | + | ||
| − | + | ||
| − | + | ||
| − | + | ||
| − | + | ||
| − | + | ||
| − | + | ||
| − | + | ||
| − | + | ||
| − | + | ||
| − | + | ||
| − | + | ||
| − | + | ||
| − | + | ||
| − | + | ||
| − | + | ||
| − | + | ||
| − | + | ||
| − | * | + | |
| − | + | ||
| − | + | ||
| − | + | ||
| − | + | ||
| − | + | ||
| − | + | ||
| − | + | ||
| − | + | ||
| − | + | ||
| − | + | ||
| − | + | ||
| − | + | ||
| − | + | ||
| − | + | ||
| − | + | ||
| − | + | ||
| − | + | ||
| − | + | ||
| − | + | ||
| − | + | ||
| − | + | ||
| − | + | ||
| − | + | ||
| − | + | ||
| − | + | ||
| − | + | ||
| − | + | ||
| − | + | ||
| − | + | ||
| − | + | ||
| − | + | ||
| − | + | ||
| − | + | ||
| − | + | ||
| − | + | ||
| − | + | ||
| − | + | ||
| − | + | ||
| − | + | ||
| − | + | ||
| − | + | ||
| − | + | ||
| − | + | ||
| − | + | ||
| − | + | ||
| − | + | ||
| − | + | ||
| − | + | ||
| − | + | ||
| − | + | ||
| − | + | ||
| − | + | ||
| − | + | ||
| − | + | ||
| − | + | ||
| − | [[ | + | |
Latest revision as of 16:36, 5 October 2020
Contents
Windows
- A free Secure Shell Client can be obtained from the [http://www.chiark.greenend.org.uk/~sgtatham/putty/
- PuTTY Site]. Also, one can search the web for other suitable Windows SSH clients.
Configuring PuTTY
- Start up PuTTY.
- Enter the hostname (sirius2.umdnj.edu) and and a name for the session (sirius2) and click on the
SSH radio button.
- Click Save.
- Double click the sirius2 session to start the remote login. The first time you access sirius2 a
security warning will appear. Click Yes to continue.
- A terminal will appear on your screen. Enter your CORE userid and password to start your session.
Connecting to an established VNC Server Session on 'sirius2'
Irrespective of the operating system on your laptop or workstation, the best way to connect to an established VNC Server session is through an SSH tunnel. Connecting to an established VNC server session will require both an SSH client and a VNC client.
Windows
Although other clients can be used, these instructions will only discuss PuTTY and RealVNC.
Configure PuTTY for use with VNC
- Expand SSH on the left
- Click on Tunnels.
- Enter 5900 for the Source port and sirius2.njit.edu:59XX for the destination. XX is
- the desktop number assigned when the vncserver was started. In this example the desktop is sirius2:8 and
- the Destination is sirius2.njit.edu:5908. Click Add.
- The tunnel will be added.
- Create the new Session. Scroll up and click on Session on the left.
- Enter the hostname (sirius2.umdnj.edu) and a name for the session (vncsirius2). Click on
Save.
- The new session will be saved.
Start PuTTY for use with VNC
- Double click on the newly created VNC session (vncsirius2).
- A terminal will appear on your screen. Enter your CORE userid and password to start your session.
Start the VNC Client
- Download and install RealVNC. Only the viewer is
necessary. Do not intsall the server component on your local computer.The free version will work fine for connecting to sirius2.
- Once installed, start the application.
- Enter 127.0.0.1 in the Server box and click OK.
- Enter the password assigned to the VNC Server Session. See
Establish a VNC Server Session on 'sirius2'. Click OK.
- The VNC session will start on your local computer.