-
This site is deprecated and will be decommissioned shortly. For current information regarding HPC visit our new site: hpc.njit.edu
RemoteGUI
From NJIT-ARCS HPC Wiki
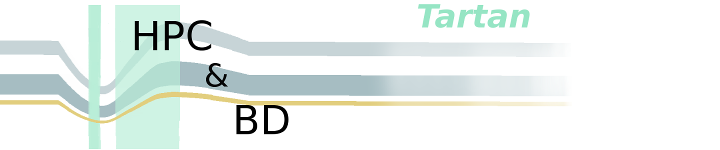
Remoute GUI
Note: Your computer must be on the NJIT network or VPN.
From Linux or MacOS
ssh -XY UCID@host.njit.edu
Example :
ssh -XY xyz123@afsconnect2.njit.edu
Provide your UCID password at the "password:" prompt To test grpahics display from the remote host to your computer, enter, e.g., :
- /usr/bin/xterm &
- /usr/bin/xeyes &
or
The respective program should display on your computer.
Note:The X server has to be running on your computer for the program on the remote host to display on your computer. The X server is automatically enabled on Linux. On MacOS, you may have to install the X server. | MacOS X server
From Windows
- VPN information
- Verify that Cisco Easy VPN (from 1.) shows status CONNECTED
- Download and install MobaXterm
- Start MobaXterm
- Session -> SSH
- In "Remote host" enter the host you want to connect to - e.g., afsconnect2, or kong
- OK
- At the "login:" and "password:" prompts, provide your UCID and password
- Once loggged in, try the xterm or xeyes tests above
- For xeyes, a window will open in the upper left but might be under any already open windows. Xeyes will appear in the taskbar - click the taskbar version to display it.