-
This site is deprecated and will be decommissioned shortly. For current information regarding HPC visit our new site: hpc.njit.edu
Difference between pages "UserAccess" and "UserEnvironment"
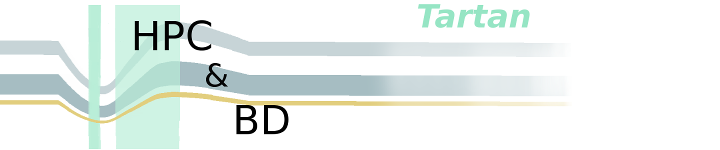
(Importing text file) |
(Importing text file) |
||
| Line 1: | Line 1: | ||
| − | |||
| − | |||
| − | |||
| − | |||
| − | |||
| − | == | + | == Shell == |
| + | The default shell for all users is bash. [http://www.gnu.org/software/bash/ GNU bash]. | ||
| − | + | == Home Directories == | |
| − | + | <table width="40%" style="border:1px solid black; border-collapse:collapse;"> | |
| − | + | <tr> | |
| + | <th style="border:1px solid black;">HPC Host</th> | ||
| + | <th style="border:1px solid black;">Home directory</th> | ||
| + | </tr> | ||
| + | <tr> | ||
| + | <td style="border:1px solid black;">Cnrdp.arcs </td> | ||
| + | <td style="border:1px solid black;"> AFS </td> | ||
| + | </tr> | ||
| + | <tr> | ||
| + | <td style="border:1px solid black;">Kong </td> | ||
| + | <td style="border:1px solid black;"> local </td> | ||
| + | </tr> | ||
| + | <tr> | ||
| + | <td style="border:1px solid black;">Gorgon </td> | ||
| + | <td style="border:1px solid black;"> AFS </td> | ||
| + | </tr> | ||
| + | <tr> | ||
| + | <td style="border:1px solid black;">Phi </td> | ||
| + | <td style="border:1px solid black;"> AFS </td> | ||
| + | </tr> | ||
| + | <tr> | ||
| + | <td style="border:1px solid black;">Stheno </td> | ||
| + | <td style="border:1px solid black;"> local </td> | ||
| + | </tr> | ||
| + | </table> | ||
| + | == Modules == | ||
| + | The Environment Modules package provides for the dynamic modification of a user's environment via | ||
| + | modulefiles. | ||
| − | + | Each modulefile contains the information needed to configure the shell for an application. | |
| + | Once the Modules package is initialized, the environment can be modified on a per-module | ||
| + | basis using the module command which interprets modulefiles. Typically modulefiles | ||
| + | instruct the module command to alter or set shell environment variables such as PATH, MANPATH, etc. | ||
| + | modulefiles may be shared by many users on a system and users may have their own collection to | ||
| + | supplement or replace the shared modulefiles. | ||
| + | [http://modules.sourceforge.net/ Modules] | ||
| − | ==== | + | <table width="90%" style="border:1px solid black; border-collapse:collapse;"> |
| + | <tr> | ||
| + | <th style="border:1px solid black;">Command</th> | ||
| + | <th style="border:1px solid black;">Description</th> | ||
| + | <th style="border:1px solid black;">Example</th> | ||
| + | </tr> | ||
| + | <tr> | ||
| + | <td style="border:1px solid black;">module available (av) </td> | ||
| + | <td style="border:1px solid black;"> lists available modules </td> | ||
| + | <td style="border:1px solid black;"> module av </td> | ||
| + | </tr> | ||
| + | <tr> | ||
| + | <td style="border:1px solid black;">module available <em>string</em> </td> | ||
| + | <td style="border:1px solid black;"> lists available modules matching <em>string</em> </td> | ||
| + | <td style="border:1px solid black;"> module av gcc </td> | ||
| + | </tr> | ||
| + | <tr> | ||
| + | <td style="border:1px solid black;">module load <em>modulefile</em> </td> | ||
| + | <td style="border:1px solid black;"> loads <em>modulefile</em> </td> | ||
| + | <td style="border:1px solid black;"> module load gcc </td> | ||
| + | </tr> | ||
| + | <tr> | ||
| + | <td style="border:1px solid black;">module list </td> | ||
| + | <td style="border:1px solid black;"> lists currently loaded modules </td> | ||
| + | <td style="border:1px solid black;"> module list </td> | ||
| + | </tr> | ||
| + | <tr> | ||
| + | <td style="border:1px solid black;">module unload <em>modulefile</em> </td> | ||
| + | <td style="border:1px solid black;"> unloads <em>modulefile</em> </td> | ||
| + | <td style="border:1px solid black;"> module unload gcc </td> | ||
| + | </tr> | ||
| + | <tr> | ||
| + | <td style="border:1px solid black;">module switch <em>modulefile</em> </td> | ||
| + | <td style="border:1px solid black;"> loads different version of currently loaded module file </td> | ||
| + | <td style="border:1px solid black;"> module load gcc5/5.2.0<br />module switch gcc5/5.3.0 </td> | ||
| + | </tr> | ||
| + | <tr> | ||
| + | <td style="border:1px solid black;">module purge </td> | ||
| + | <td style="border:1px solid black;"> unloads all loaded modules. Restores environment to state<br />before any modules were loaded </td> | ||
| + | <td style="border:1px solid black;"> module purge </td> | ||
| + | </tr> | ||
| + | </table> | ||
| − | + | <h5>Documentation</h5> | |
| − | + | <code>"man module"</code>, or view the manpage [http://modules.sourceforge.net/man/module.html online]. | |
| − | < | + | <strong>Note</strong><br /> |
| + | All of the applications listed on the [https://wiki.hpc.arcs.njit.edu/web/applications.php Applications] | ||
| + | page have an associated module file. This module file must be loaded to set the user environment for | ||
| + | the application. If you frequently use a particular application it is convenient | ||
| + | to load the module every login. This can easily be done by adding the module command in your | ||
| + | ~/.bashrc file - i.e., "module load <em>application</em>". | ||
| + | <h5>Modules in submit scripts</h5> | ||
| − | + | If a module is needed to run a command on a compute node, include the following just | |
| − | + | before the command : | |
| − | + | ||
| − | + | ||
| − | + | ||
| − | + | ||
| − | + | ||
| − | + | ||
| − | + | ||
| − | + | ||
| − | + | ||
| − | + | ||
| − | + | ||
| − | + | ||
| − | + | ||
| − | + | ||
| − | + | ||
| − | + | ||
| − | + | ||
| − | + | ||
| − | + | ||
| − | + | ||
| − | + | ||
| − | + | ||
| − | + | ||
| − | + | ||
| − | + | ||
| − | + | ||
| − | + | ||
| − | + | ||
| − | + | ||
| − | + | ||
| − | + | ||
| − | + | ||
| − | + | ||
| − | + | ||
| − | + | ||
| − | + | ||
| − | + | ||
| − | + | ||
| − | + | ||
| − | + | ||
| − | + | ||
| − | + | ||
| − | + | ||
| − | + | ||
| − | + | ||
| − | + | ||
| − | + | ||
| − | + | ||
| − | + | ||
| − | + | ||
| − | + | ||
| − | + | ||
| − | + | ||
| − | + | ||
| − | + | ||
| − | + | ||
| − | + | ||
| − | + | ||
| − | + | ||
| − | + | ||
| − | + | ||
| − | + | ||
| − | + | ||
| − | + | ||
| − | + | ||
| − | + | ||
| − | + | ||
| − | + | ||
| − | + | ||
| − | + | ||
| − | command | + | |
| − | + | ||
| − | + | ||
| − | + | ||
| − | + | ||
<pre code> | <pre code> | ||
| − | + | . /opt/Modules/init/bash | |
| − | + | module load <modulefile> | |
| − | + | ||
| − | + | ||
| − | + | ||
| − | + | ||
| − | + | ||
| − | + | ||
| − | < | + | |
</pre> | </pre> | ||
| − | |||
| − | |||
| − | |||
| − | |||
| − | |||
| − | |||
| − | |||
| − | |||
| − | |||
| − | |||
| − | |||
| − | |||
| − | |||
| − | |||
| − | |||
| − | |||
| − | |||
| − | |||
| − | |||
| − | |||
| − | |||
| − | |||
| − | |||
| − | |||
| − | |||
| − | |||
| − | |||
| − | |||
| − | |||
| − | |||
| − | |||
| − | |||
| − | |||
| − | |||
| − | |||
| − | |||
| − | |||
| − | |||
| − | |||
| − | |||
| − | |||
| − | |||
| − | |||
| − | |||
| − | |||
| − | |||
| − | |||
| − | |||
| − | |||
| − | |||
| − | |||
| − | |||
| − | |||
| − | |||
| − | |||
| − | |||
| − | |||
| − | |||
| − | |||
| − | |||
| − | |||
| − | |||
| − | |||
| − | |||
| − | |||
| − | |||
| − | |||
Latest revision as of 16:36, 5 October 2020
Shell
The default shell for all users is bash. GNU bash.
Home Directories
| HPC Host | Home directory |
|---|---|
| Cnrdp.arcs | AFS |
| Kong | local |
| Gorgon | AFS |
| Phi | AFS |
| Stheno | local |
Modules
The Environment Modules package provides for the dynamic modification of a user's environment via modulefiles.
Each modulefile contains the information needed to configure the shell for an application. Once the Modules package is initialized, the environment can be modified on a per-module basis using the module command which interprets modulefiles. Typically modulefiles instruct the module command to alter or set shell environment variables such as PATH, MANPATH, etc. modulefiles may be shared by many users on a system and users may have their own collection to supplement or replace the shared modulefiles. Modules
| Command | Description | Example |
|---|---|---|
| module available (av) | lists available modules | module av |
| module available string | lists available modules matching string | module av gcc |
| module load modulefile | loads modulefile | module load gcc |
| module list | lists currently loaded modules | module list |
| module unload modulefile | unloads modulefile | module unload gcc |
| module switch modulefile | loads different version of currently loaded module file | module load gcc5/5.2.0 module switch gcc5/5.3.0 |
| module purge | unloads all loaded modules. Restores environment to state before any modules were loaded |
module purge |
Documentation
"man module", or view the manpage online.
Note
All of the applications listed on the Applications
page have an associated module file. This module file must be loaded to set the user environment for
the application. If you frequently use a particular application it is convenient
to load the module every login. This can easily be done by adding the module command in your
~/.bashrc file - i.e., "module load application".
Modules in submit scripts
If a module is needed to run a command on a compute node, include the following just before the command :
. /opt/Modules/init/bash module load <modulefile>