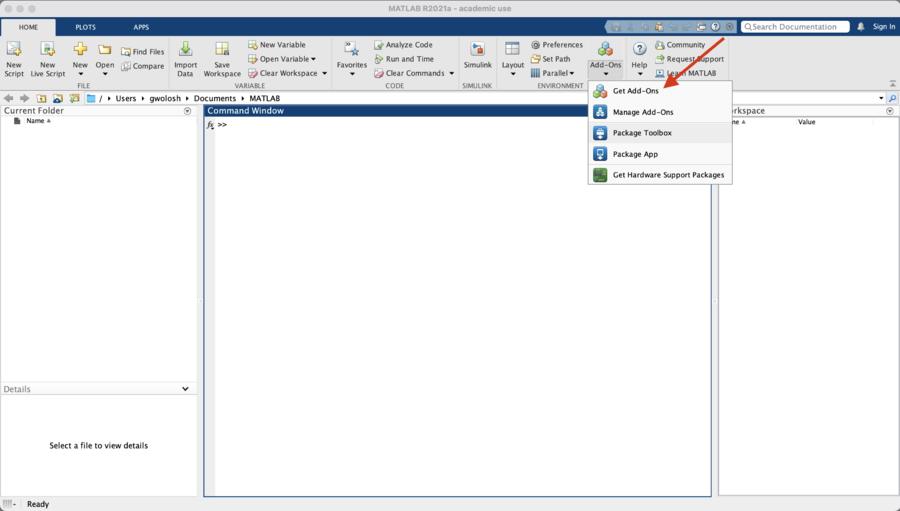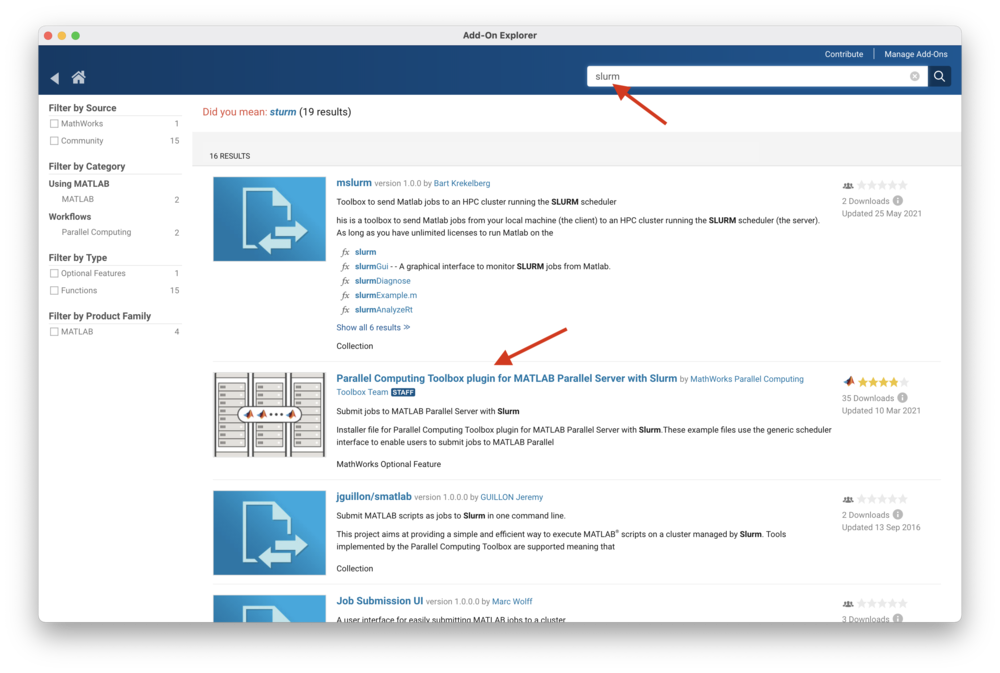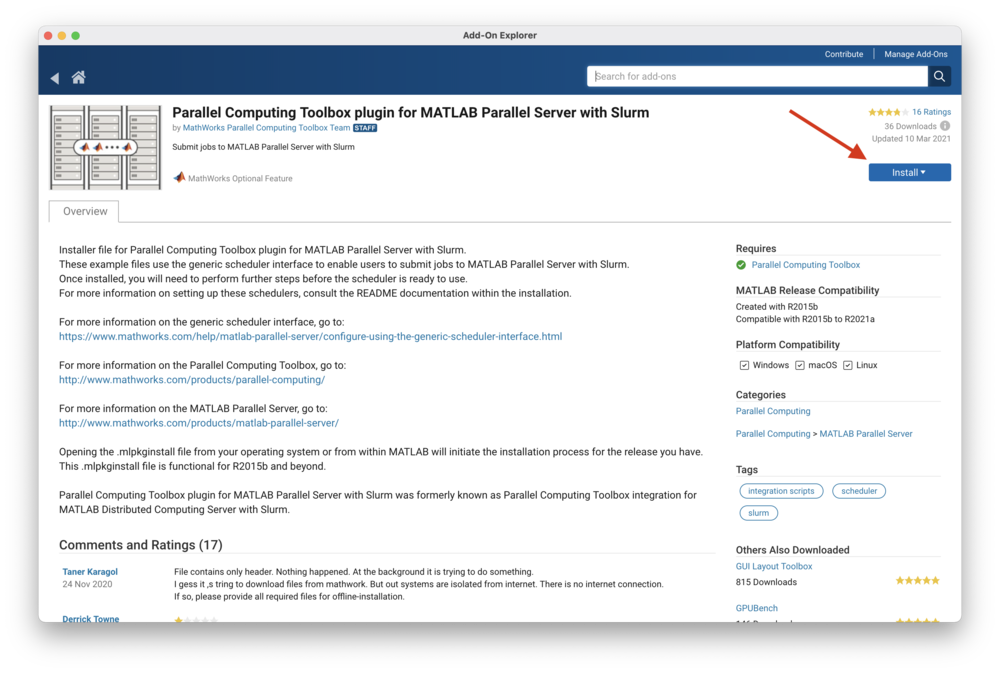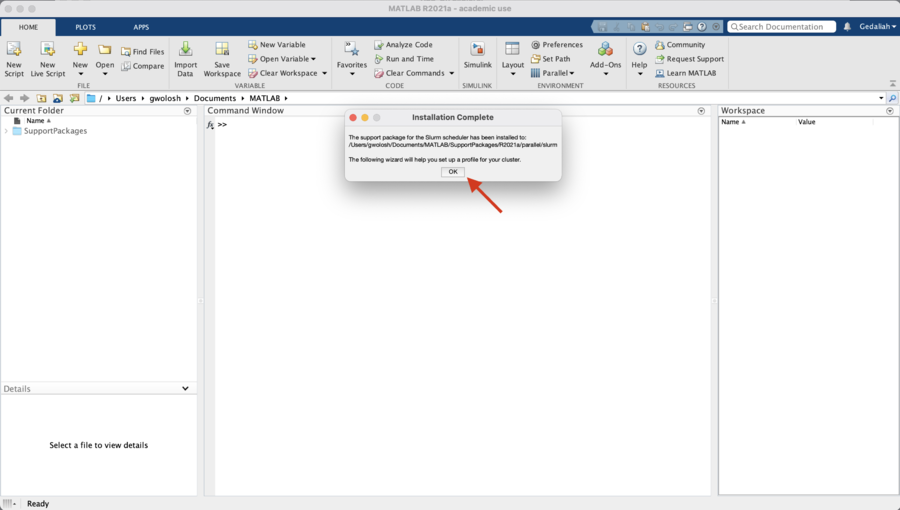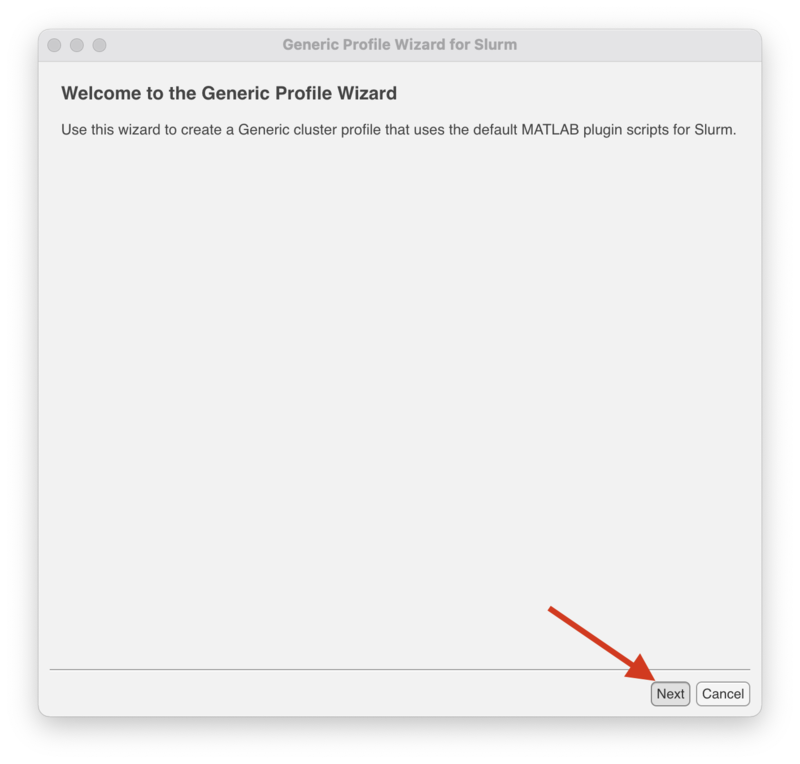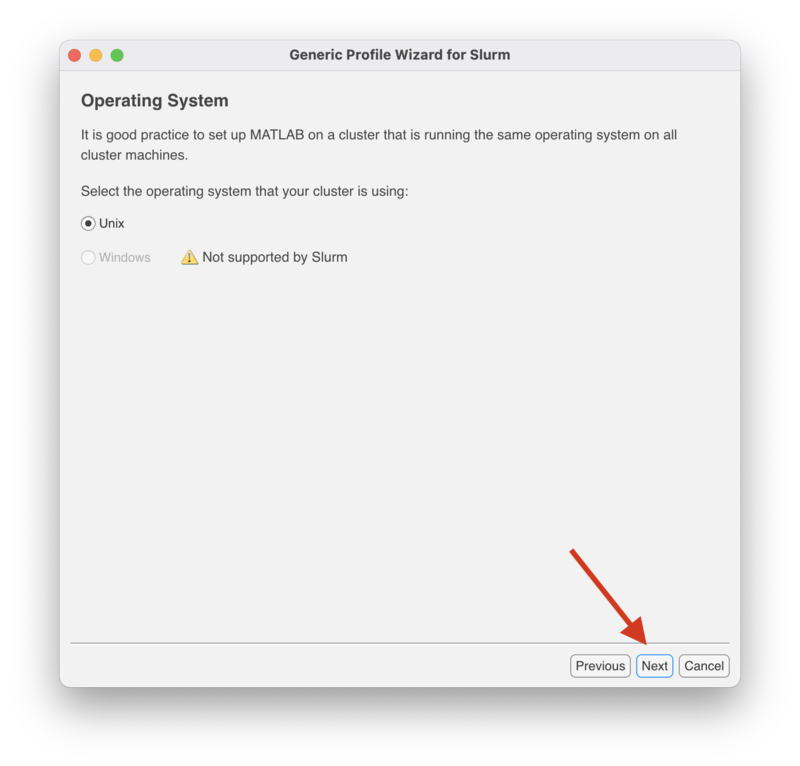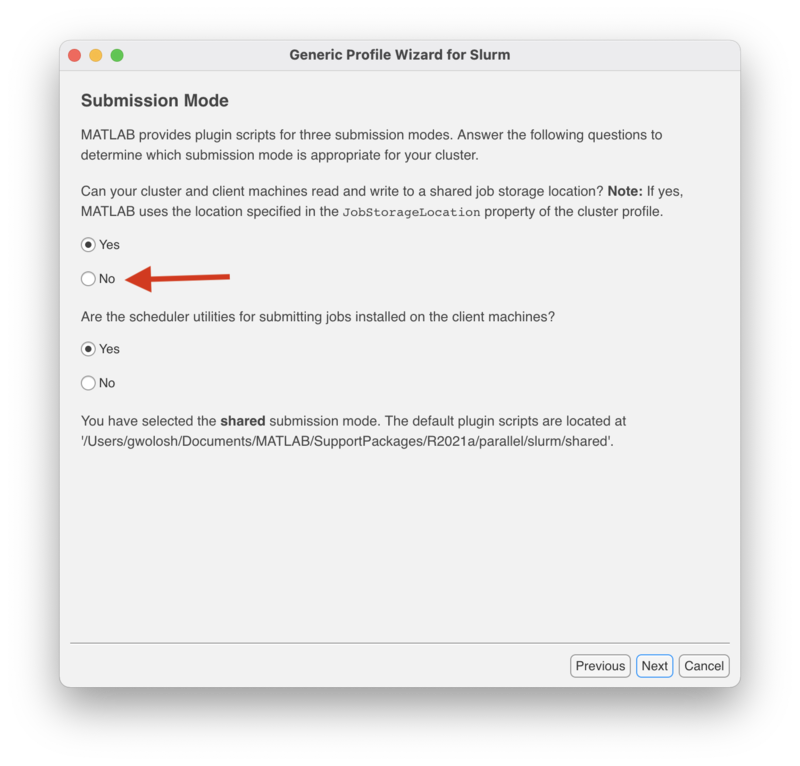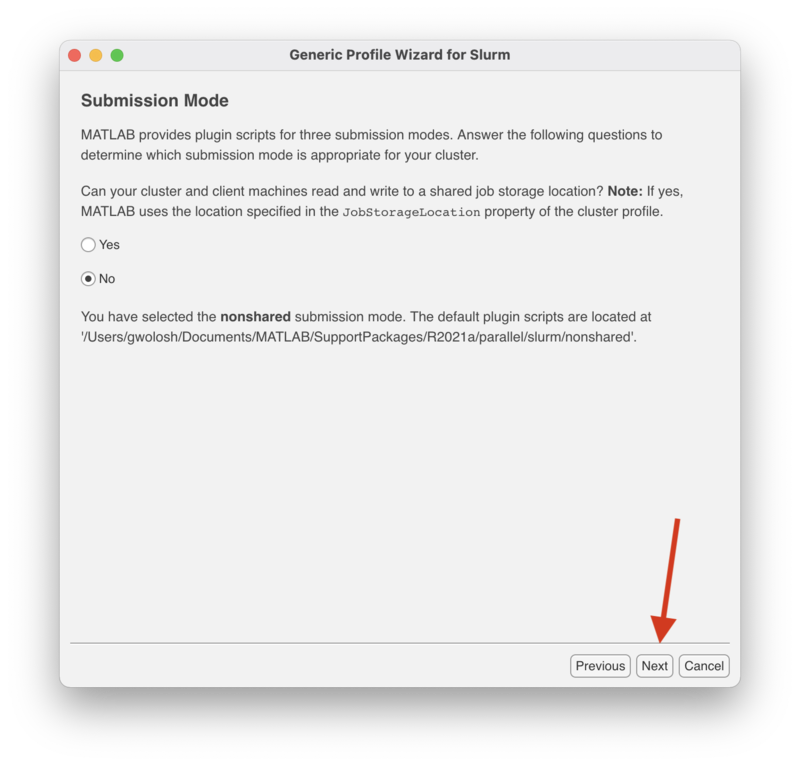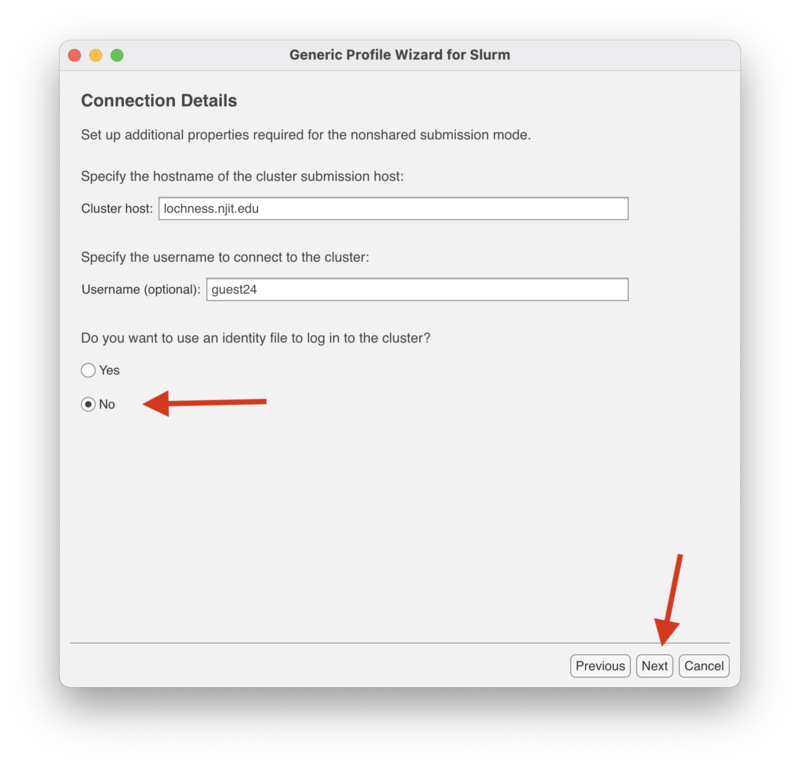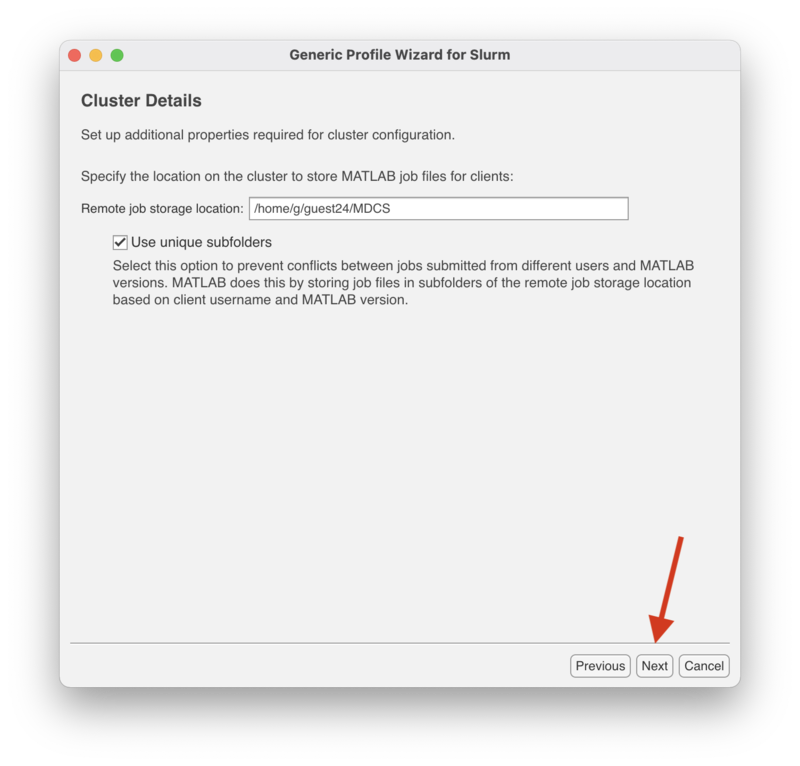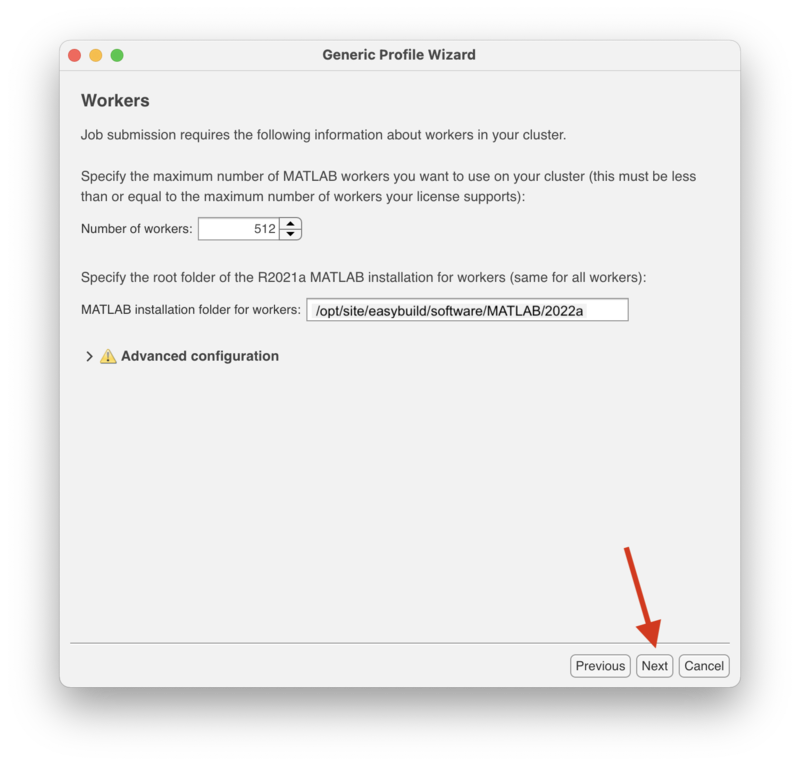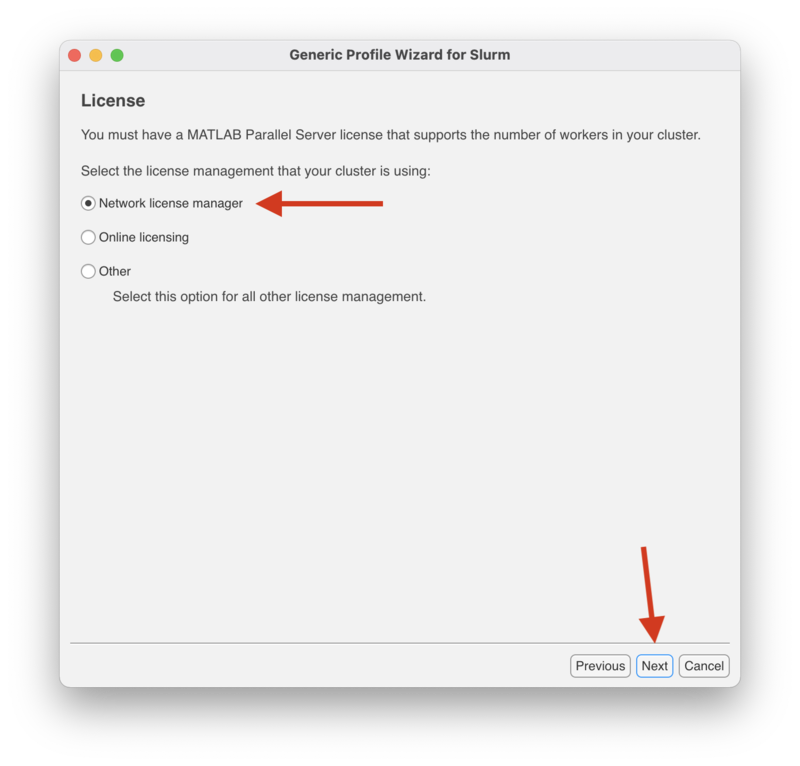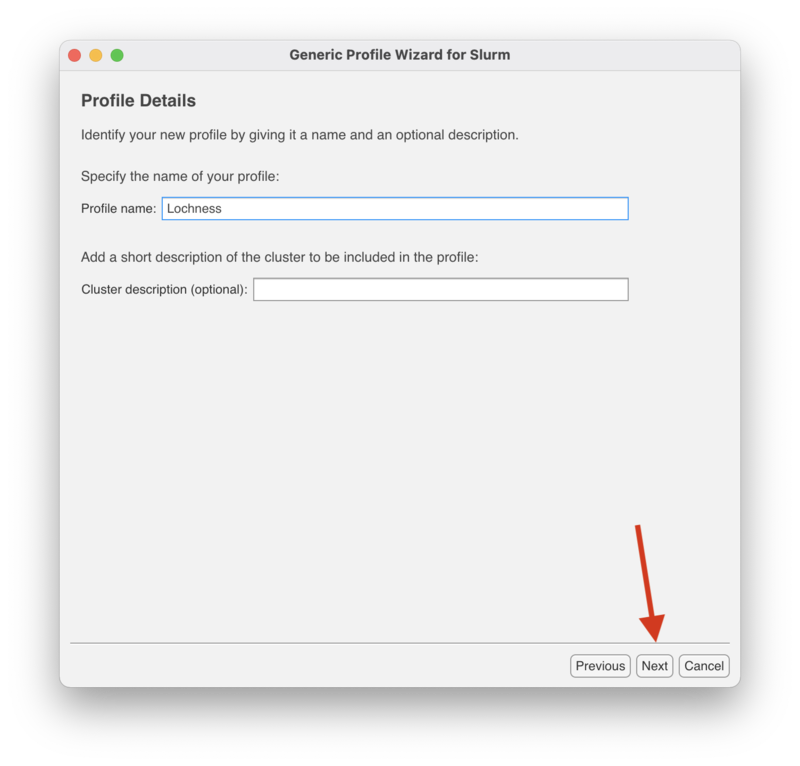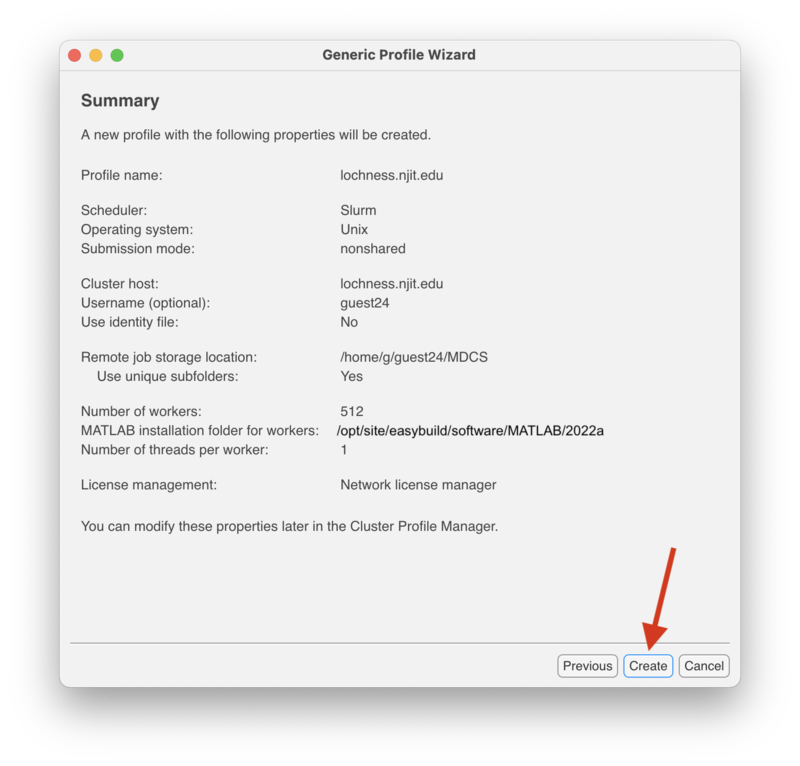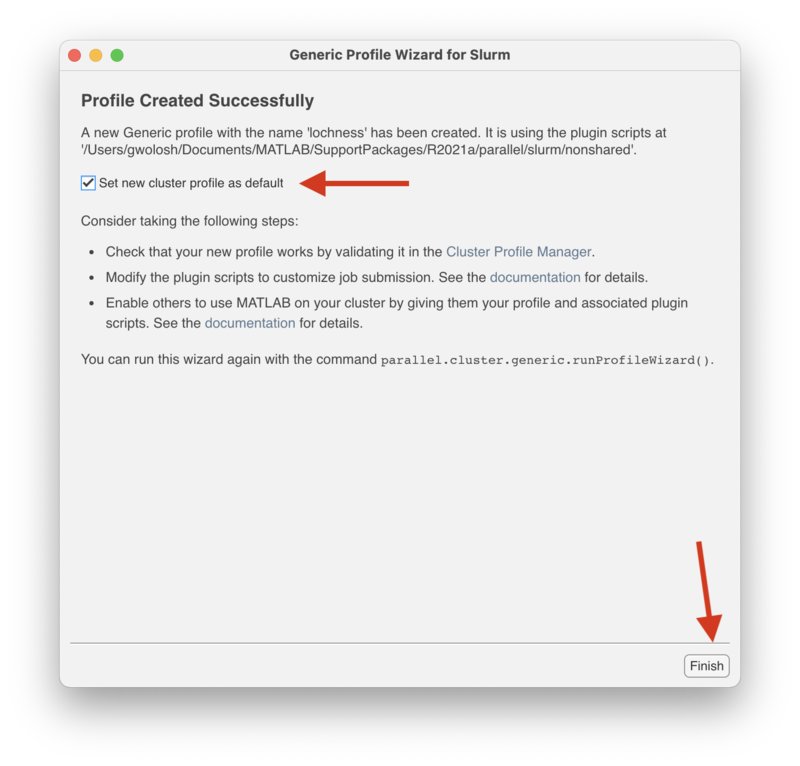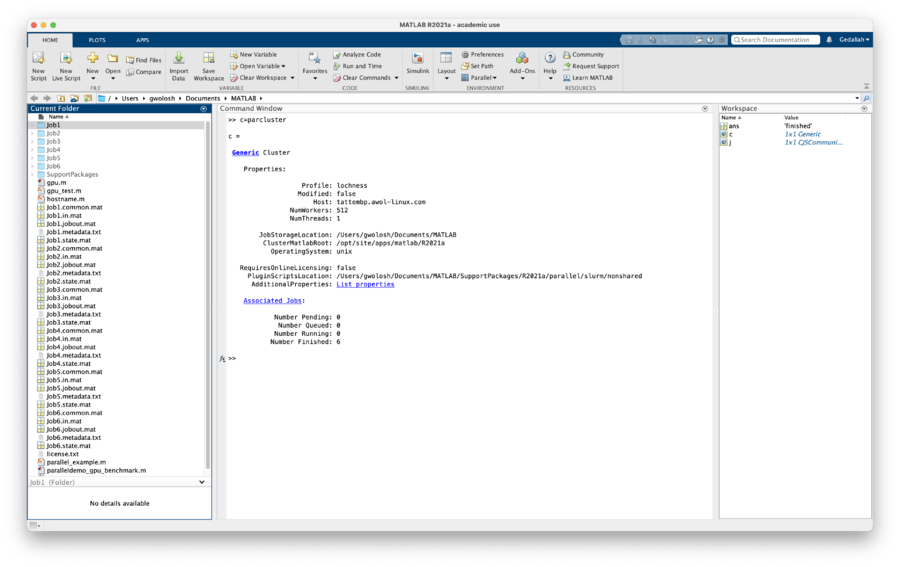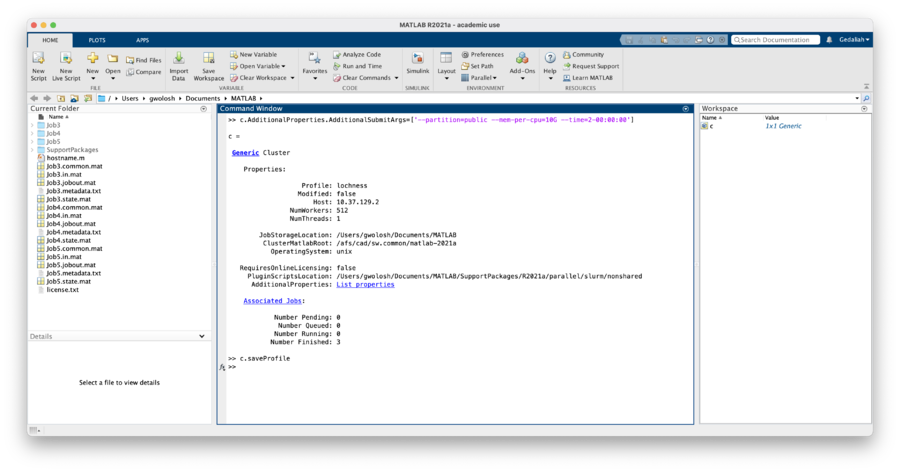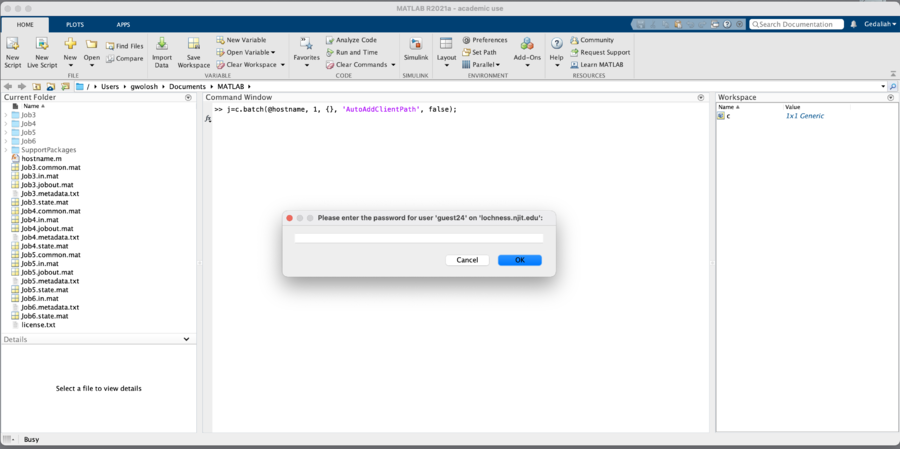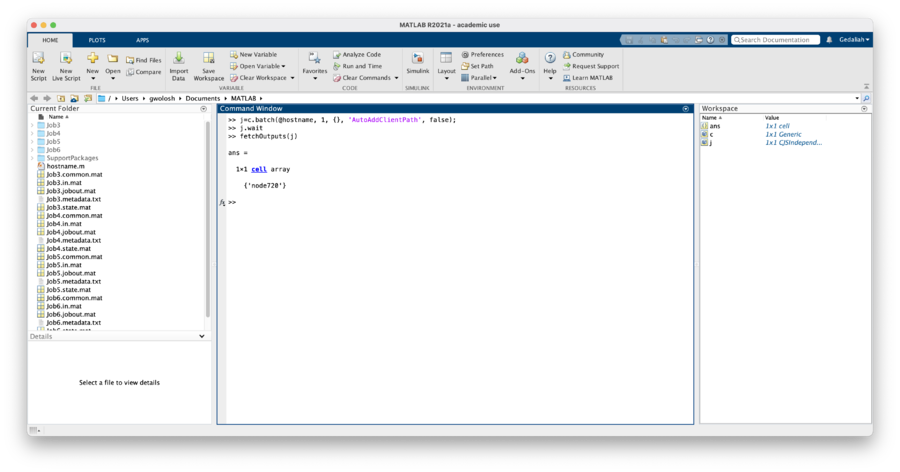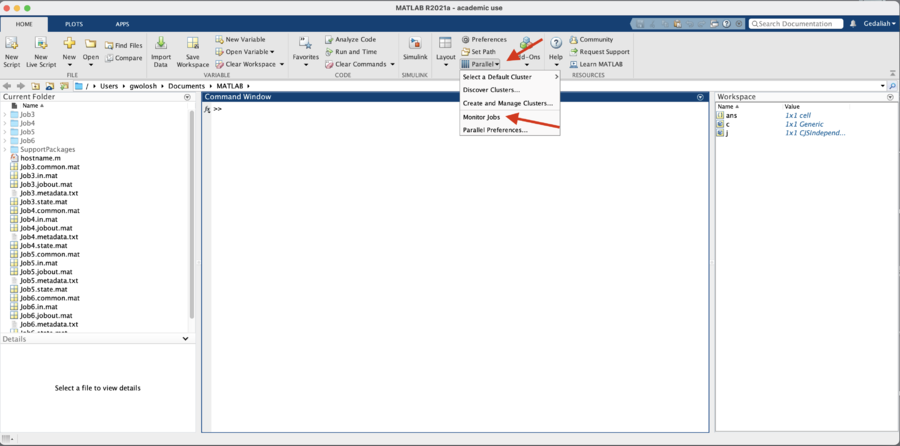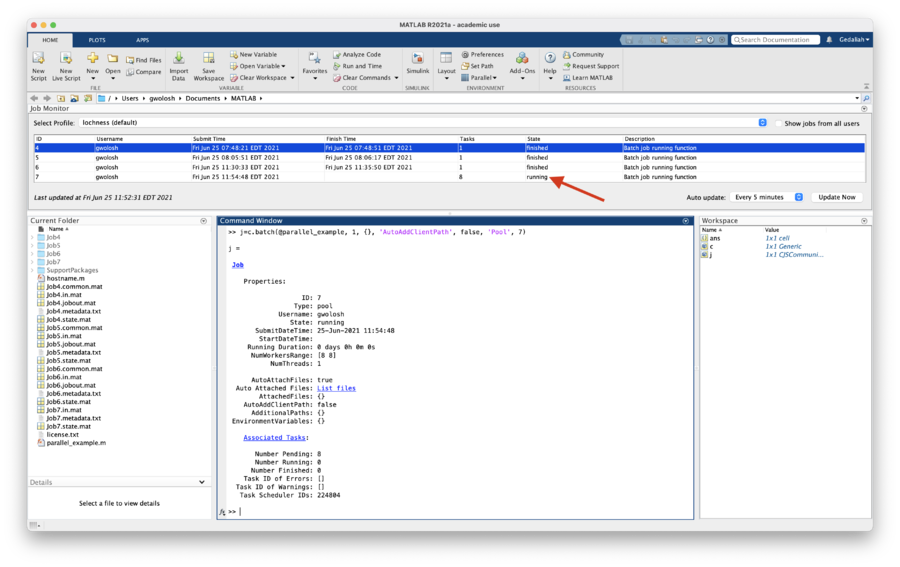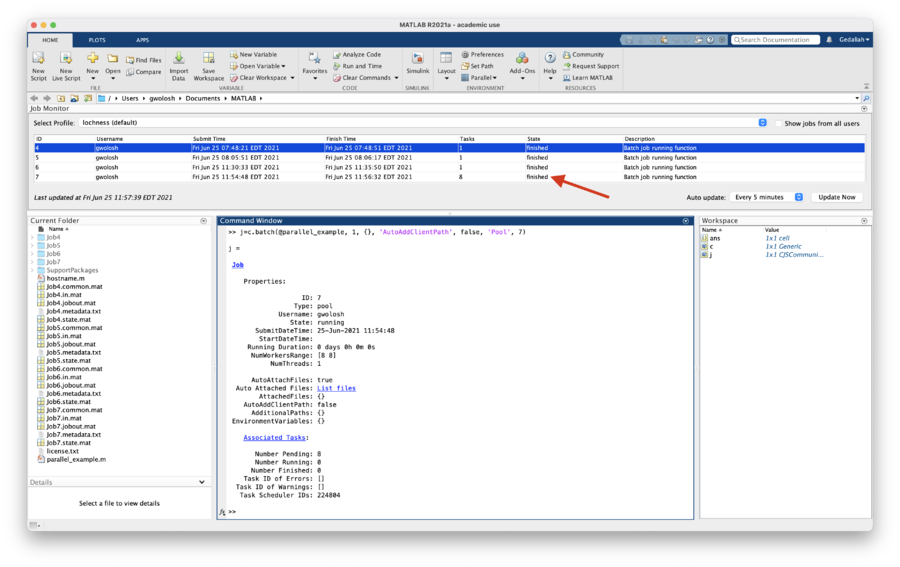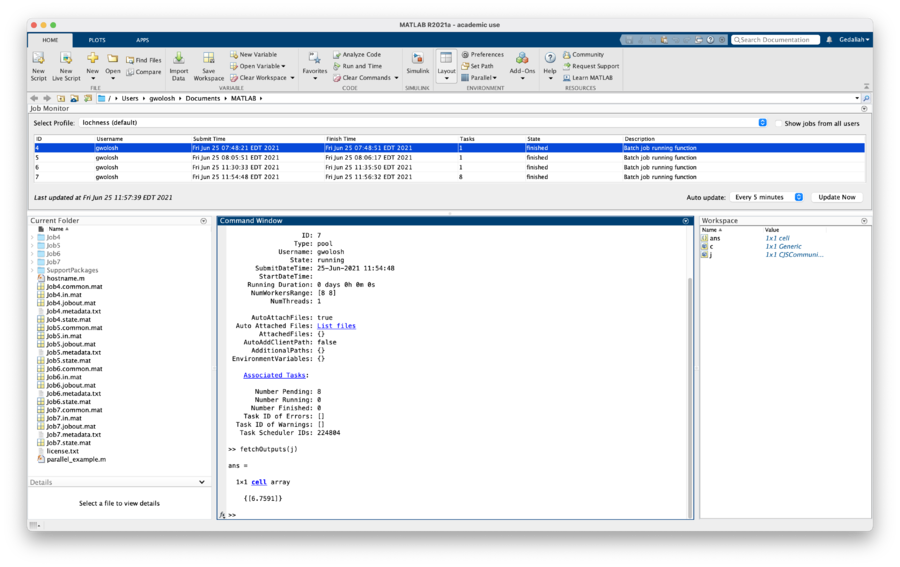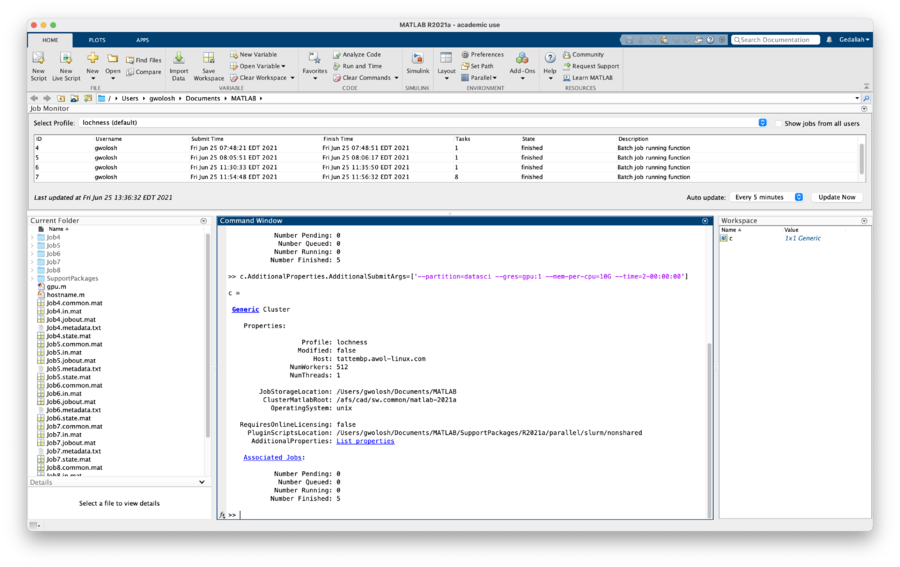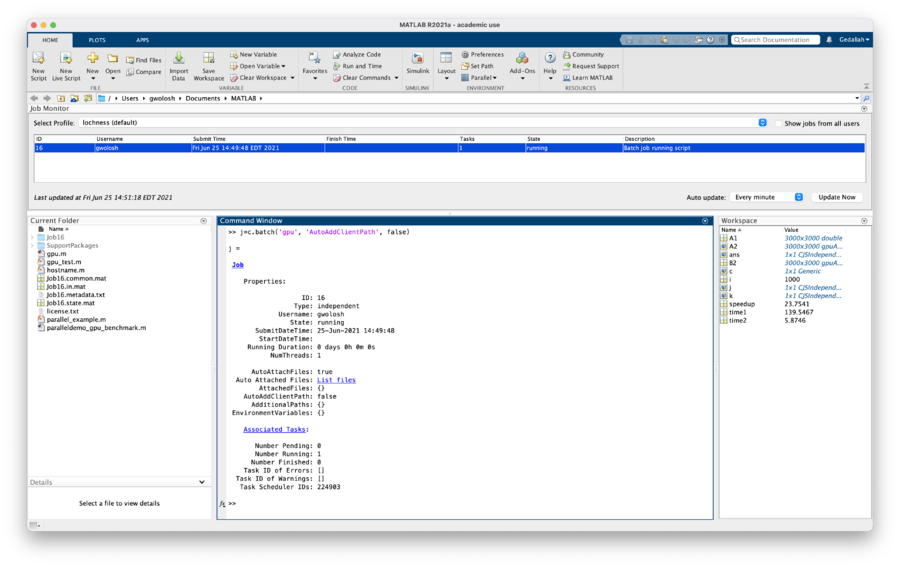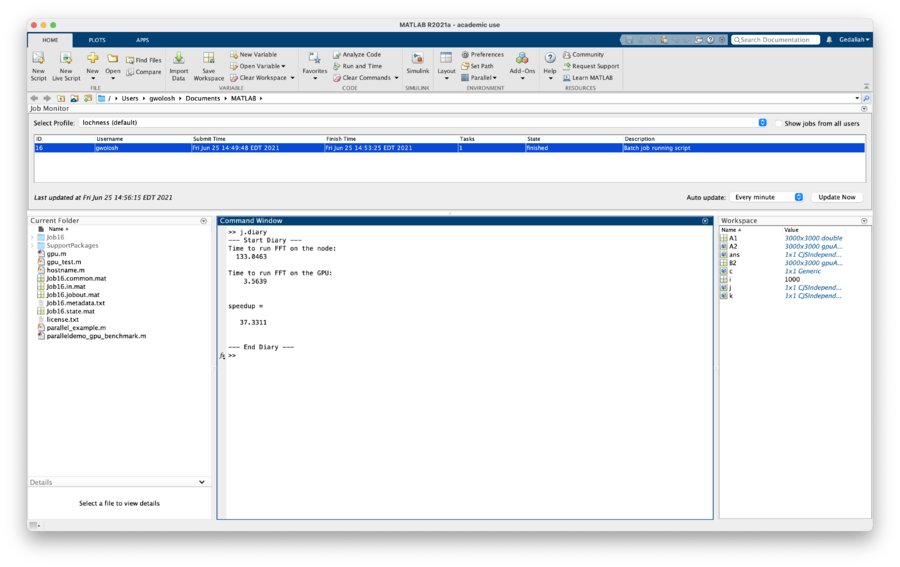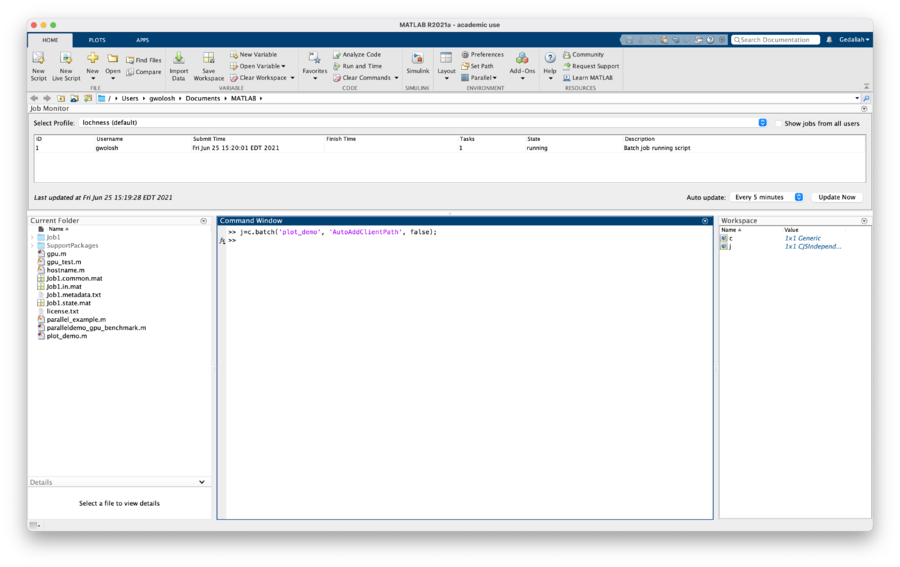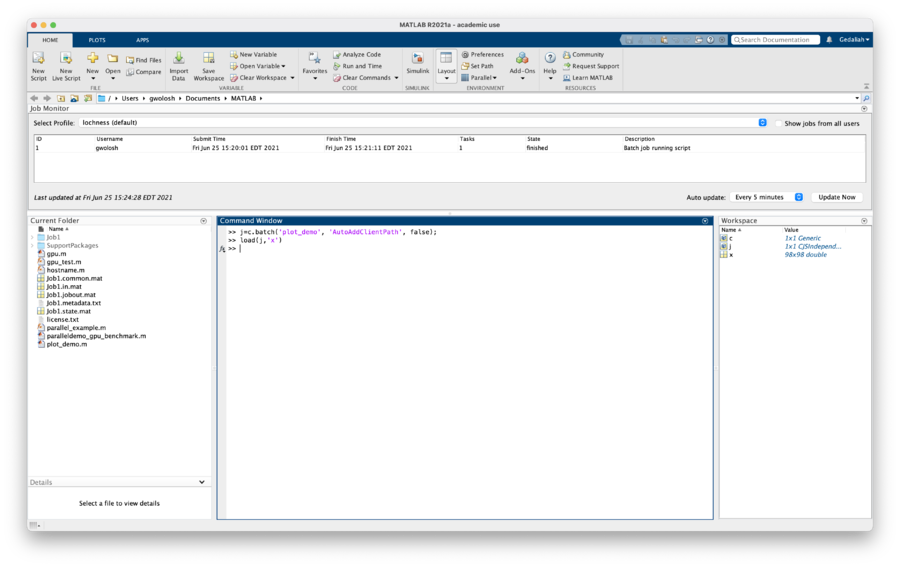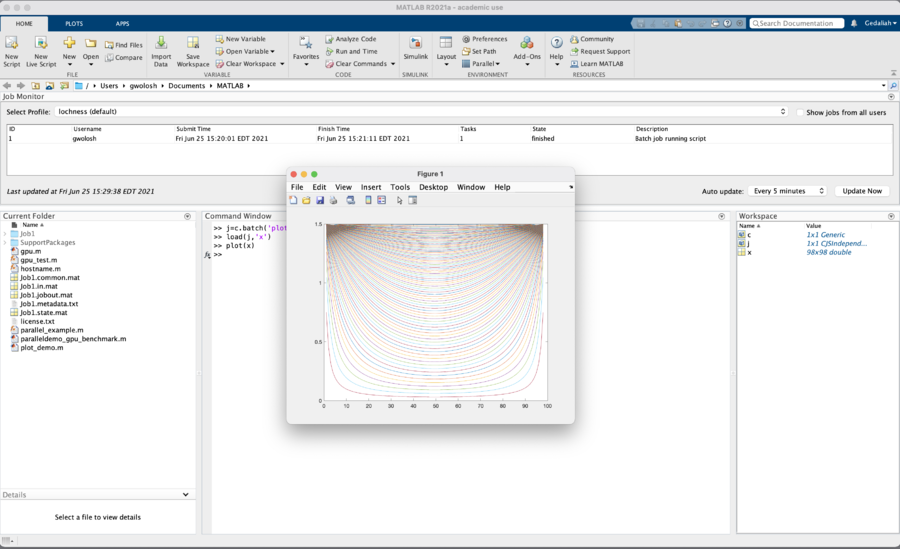-
This site is deprecated and will be decommissioned shortly. For current information regarding HPC visit our new site: hpc.njit.edu
GettingStartedWithSerialAndParallelMATLABOnLochness
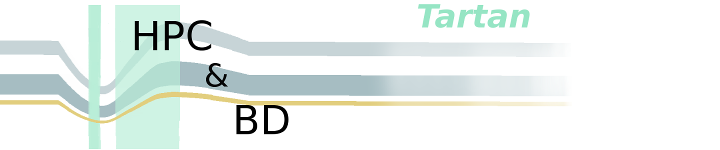
This page is under construction, Will be completed by 6/30 Following this procedure a user will be able to submit jobs to lochness or stheno from Matlab running locally on the user's computer. The version of Matlab on the user's computer must be the same as on the cluster, currently 2021a.
Contents
Installing the Add-On
From the Matlab window, click on "Add-ons" and select "Get Add-Ons."
In the search box enter "slurm" and click on the magnifying glass icon.
Select "Parallel Computing Toolbox plugin for MATLAB Parallel Server with Slurm"
Alternatively, this Add-On can be downloaded directly from the Mathworks site.
Click on "Install."
The installation of the Add-On is complete. Click on "OK" the start the "Generic Profile Wizard for Slurm."
Creating a Profile for Lochness or Stheno
The following steps will create a profile for lochness (or stheno). Click "Next" to begin.
In the "Operating System" screen "Unix" is already selected. Click "Next" to continue.
This "Submission Mode" screen determines whether or not to use a "shared" or "nonshared" submission mode. Since Matlab installed on your personal computer or laptop does not use a shared job location storage, select "No" where indicated and click "Next" to continue.
Click "Next" to continue.
In the "Connection Details" screen, enter the cluster host, either "lochness.njit.edu" or "stheno.njit.edu." Enter your UCID for the username.
Select "No" for the "Do you want to use an identity file to log in to the cluster" option and click next to continue.
In the "Cluster Details" screen enter the full path to the directory on lochness to store the Matlab job files. In the case the directory is $HOME/MDCS. MDCS stands for Matlab Distributed Computing Server. It is not necessary to name this directory MDCS. This directory can be named anything you wish. To determine the value of $HOME, log onto lochness and run the following:
login-1-45 ~ >: echo $HOME /home/g/guest24
Make sure to check the box "Use unique subfolders."
Click "Next" to continue.
In the "Workers" screen enter "512" for the number of workers and "/opt/site/apps/matlab/R2021a" for "MATLAB installation folders for workers." Click "Next" to continue.
In the "License" screen make sure to select "Network license manager" and click "Next" to continue.
In the "Profile Details" screen enter either "Lochness" or "Stheno" depending on which cluster you are making a profile for. The "Cluster description" is optional and may be left blank. Click "Next" to continue.
In the "Summary" screen make sure everything is correct and click "Create."
In the "Profile Created Successfully" screen, check the "Set the new profile as default" box and click on "Finish."
Submitting a Serial Job
This section will demonstrate how to create a cluster object and submit a simple job to the cluster. The job will run the 'hostname' command on the node assigned to the job. The output will indicate clearly that the job ran on the cluster and not on the local computer.
The hostname.m file used in this demonstration can be downloaded here.
In the Matlab window enter:
>> c=parcluster
Certain arguments need to be passe dto SLURM in order for the job to run properly. Her we will set values for partion, mem-per-cpu and time. In the Matlab window enter:
>> c.AdditionalProperties.AdditionalSubmitArgs=['--partition=public --mem-per-cpu=10G --time=2-00:00:00']
To make this persistent between Matlab sessions these arguments need to be saved to the profile. In the Matlab window enter:
>> c.saveProfile
We will now submit the hostname.m function to the cluster. In the Matlab window enter the following:
>> j=c.batch(@hostname, 1, {}, 'AutoAddClientPath', false);
@: Submitting a function.
1: The number of output arguments from the evaluated function.
{}: Cell array of input arguments to the function. In this case empty.
AutoAddClientPath', false: The client path is not available on the cluster.
When the job is submitted, you will be prompted for your password.